CARA KEREN BIKIN SIMBOL X-BAR DI MS. WORD
 Padahal jam segini jam yang paling pas buat Gue mulai tidur. Tapi berhubung Gue orangnya terlalu banyak mikir dan kebetulan juga abis chatting sama cewek Gue via Facebook. Gue jadi dapet ide posting beginian. Kebetulan ini pake cara coba-coba yang ternyata manjur banget. Jadi, cerita singkatnya gini, cewek Gue yang lagi sibuk nulis skripsi kebingungan gara-gara mesti bikin simbol X-Bar di skripsinya. Nah loh apa itu X-Bar? Kalo anak matematika and statistika pasti sering banget liat simbol ini. Bentuknya huruf X dengan garis horizontal tepat di atasnya. Yap! Biasanya simbol ini dipakai sebagai variabel dalam hitungan matematika yang melambangkan MEAN (rata-rata). Awalnya, Gue agak ragu yang beginian ada di Ms. Word, so Gue coba buka Ms. Word > Insert > Symbol, dan keluarlah seperti berikut ini :
Padahal jam segini jam yang paling pas buat Gue mulai tidur. Tapi berhubung Gue orangnya terlalu banyak mikir dan kebetulan juga abis chatting sama cewek Gue via Facebook. Gue jadi dapet ide posting beginian. Kebetulan ini pake cara coba-coba yang ternyata manjur banget. Jadi, cerita singkatnya gini, cewek Gue yang lagi sibuk nulis skripsi kebingungan gara-gara mesti bikin simbol X-Bar di skripsinya. Nah loh apa itu X-Bar? Kalo anak matematika and statistika pasti sering banget liat simbol ini. Bentuknya huruf X dengan garis horizontal tepat di atasnya. Yap! Biasanya simbol ini dipakai sebagai variabel dalam hitungan matematika yang melambangkan MEAN (rata-rata). Awalnya, Gue agak ragu yang beginian ada di Ms. Word, so Gue coba buka Ms. Word > Insert > Symbol, dan keluarlah seperti berikut ini :
Banyak banget kan simbol-simbol yang tampil di sana? (Iyalah, wong yang ditampilin kan tipe karakter Unicode(Hex). Masih bisa di-scroll lagi loh itu, bahkan ada huruf-huruf Arab juga.
Nah, sekarang Gue mau tantang kalian nemuin simbol kayak di bawah ini di daftar simbol di atas :
Gimana? Ketemu gak? Kalo ketemu, berarti SELAMAT, anda telah berbohong. Pokoknya sampe jadi kakek-kakek and nenek-nenek juga, simbol X-Bar di atas nggak bakalan bisa dicari di dalem kotak kumpulan simbol-simbol itu. Nah loh! Terus gimana dong kalo misalnya butuh? Iya, Gue tau kesulitan kalian yang kuliah di jurusan matematika atau statistika. Tapi, tenang aja, coz hasil oprek-oprek Gue berbuah mantab! Gue mendadak inget fungsi dasar dalam membuat sebuah formula (rumus) di Ms.Word, dan ini membuat Gue dapet ide. Gue jelasin nih cara bikinnya. Gue harap sih kalian pada mau sambil praktekin, coz, cara ini bener-bener asik banget. Nih yah, here I go:
Pertama, coba deh teken CTRL + F9, hasilnya kayak di bawah ini. Sorry ada kursor ikutan kepoto. Pencet printscreen-nya kurang tepat timing-nya.Oh ya, perlu diperhatikan bahwa simbol yang dihasilkan ini NGGAK SAMA dengan "{" dan "}" pada keyboard.
Kalo udah begini apa yang kita lakuin? Pindahkan kursor ke bagian dalam di antara kedua simbol itu, dan ketikkan ini, "eq" <spasi> "\", "o", "(", "X", ",", ")". Hasilnya jadi begini nih pokoknya :
Ingat yah, sehabis "eq" harap dikasih spasi dulu. Selanjutnya apa lagi nih? Nah, sekarang agak rumit (ngejelasinnya), tapi Gue coba sejelas mungkin. Silakan kursornya kalian pindahin letaknya ke sebelah KOMA ( , ). Terus klik Insert > Symbol.
Nah, pilih tuh tanda yang Gue block di atas. Gue lupa sebutan matematikanya apaan nih tanda. Kalo ngga salah namanya Overscore deh. Entahlah. Pokoknya pilih itu, klik insert terus tutup aja kotak Symbol-nya. Nah, nanti setelah simbol Overscore itu silakan tambahkan simbol kurung tutup, hingga jadinya begini :
Yuhuu~ mulai keliatan ribet. Tapi di sinilah letak serunya. Kalo udah tampil kayak di atas gitu. Coba kalian itemin (bahasa gaulnya BLOCK, pake mouse) bagian simbol Overscore itu. Ingat, OVERSCORE-nya aja yah yang di-block. Setelah itu coba klik kanan di tempat yang di-block terus pilih Font.
Nah, kalo udah di-klik tuh Font-nya, nanti bakalan muncul jendela baru. Pilih tab Character Spacing, kemudian isi form yg ada di sana seperti gambar berikut ini nih :
Nah, kalo udah klik OK. Sabar! Sebentar lagi selesai nih. Kalo udah di-klik OK, mungkin kesannya nggak ada yang beda. Tapi sebetulnya kalo kalian perhatiin banget, Overscore-nya itu letaknya jadi lebih ke atas daripada sebelumnya. Kalo udah, sekarang tinggal penutupan. Kalian block pake mouse seluruh kode-kode tersebut. Kalo udah, klik kanan pada area yang di-block tersebut terus pilih Toggle Field Codes.
Click that! And see what you've got! Woohoo~ Berhasil kan? Kalo gitu sampe di sini aja dulu tutorial iseng dan dadakan Gue kali ini. Kalo ada waktu semoga aja bisa ngeposting tutorial-tutorial lainnya. Gue mau tidur dulu. Udah malem. See ya, Guys! Oh iya, kalo mau copy atau save postingan ini boleh-boleh aja kok. Mau cantumin di blog kalian juga boleh kok kalo emang perlu. Tapi jangan lupa yaaaa kasih sumbernya. Hehehe. Makasih.




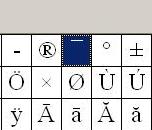















Hahahahaha.. aku juga pernah liat tutorial orang, di MS Word juga bisa bikin gambar seperti lambang yahudi dan menara wtc :D
ReplyDeleteasik nih .
ReplyDeletemau saya coba .
arigatou :D
Koq saya mah dapetnya malah jadi X,¯ ya??? -___-"
ReplyDeleteSaya juga dapetnya X,¯ ???
DeleteSaya juga gitu..
Deletesaya juga :((
Deletewiisss.. mau nyoba aah
ReplyDelete@Basith : Oh udah ada yah yg ngasih tutorial beginian juga? Berarti Gue telat dong... wkwkwkwk...
ReplyDelete@Pradipta : Asik, ayo dicoba! Sukses gak? :D
@Nur : Hmm, coba perhatiin lagi langkah-langkahnya.. jangan sampe ada yg kelewat. :D
@Emelia : Wuhuu~ Selamat mencoba. Bisa ga? :D
karena berkali2 saya dapetnya X,¯ akhirnya saya pake equation editor aja -______-"
ReplyDelete@Nur Muchammad : Bakakakak... Udah dipastikan belum si overscorenya di edit dulu "ketinggiannya" di Font > Character Spacing ?
ReplyDeleteBtw, pake OS apaan lo? :D
Dengan susah payah, ngikutin caranya, step by step, akhirnya berhasil. Haha... Gila ya, cuma buat dapetin simbol gitu aja caranya panjaaaaanggg... pisaaaannnn.... But thanks infonya. Kunjugan perdana langsung dapet ilmu. Alhamdu...lillah...
ReplyDelete@Qhaisar : Wah, bagus kalo berhasil! Cuma sekedar info... ada banyak bentuk karakter yang bisa dibuat dengan cara-cara kayak di atas... Nanti deh kapan-kapan Gue kasih tau yang lainnya... :D Thx uda berkunjung yaa... :D
ReplyDeleteSip. Ditunggu postingan selanjutnya. :)
ReplyDeletebehasil ^0^
ReplyDeletemakasih buangeeettttttttttt
*dapet point 10
horeeeeeee
@Nino : Yeeeaay... Dapet 10 poin... XD
ReplyDeletehoree...berhasil
ReplyDeletepencet ctrl+F9 ga keluar apa2 :(
ReplyDeletePake Office versi mana nih? :D
Deleteqo ga bsa sih? aq dptx X,¯
ReplyDeletecoba lagi... Siaap tau ada langkah yang salah... :D atau kelewat... :D
DeleteYang lain banyak yg bisa kok tuh... :)
anjrit.. beneran bisa... jenius lo gan... :salut... :jabattangan
ReplyDeleteMakasih Gan... :D
Deletelumayan rumit yah..
ReplyDeletewah, kok ngga bisa ya?
ReplyDeletedapet nya X,¯ mulu,
padahal udah di ulang-ulang terus caranya
ada cara lain engga?
:D
Wahahahaha... :D
DeleteKalo cara lain sih ada kok yang lebih instant...
Pake "insert" > "equation" > pilih "Accent" > terus pilih deh yg "Bar", tinggal isi kotak kosongnya sama huruf X... :D
Ini lebih efisien dan lebih banyak pilihan wkwkwk
DeleteKok ga ada pilihan accent ya di ms 2010?
Deletebang glen mantab :D
ReplyDeleteBerhasil ya? :D
Deletekok gw error siihhh abis di toggle2 ituu? :'((
ReplyDeleteMungkin kemu belum isi tutup kurung )
Deletekok abis gw klik yg toggle itu hasilnya malah error? :'((((
ReplyDeleteeh tapi bisa deng pake cara instant!!! hhehehe super thanks!!!
ReplyDeleteWahahahaha... iya cara instan emang lebih gampang, tp kan ngga keren... :D
Deleteperlu di tes juga..
ReplyDeleteAyo silakan~
Deleteterimakasih kakaaaaakkkk....
ReplyDeletejadi bisa ngerjain tugas deh...
moga kk sukses :)
Amiin
Aamiin, sama-sama, seneng bisa ngebantu... :)
Deletewah sangat membantu bro..lagian keren abizz caranya!! two thumbs up deh pokoknya... makasih banyakk ya..ditunggu postingan seru lainnya :)
ReplyDeleteSama2 brow.... :)
Deleteboleh boleh,,,
ReplyDeletetpi untuk pengguna win 7 ini ane ntah kebetulan laptop ane aja atau gmn g tau tinggal insert simbol terus pilih simbol atas,, ok setelahnya tak kasih x, terus blok klik kanan lngsung ada toggle.jdi g ribet,,,,
Tergantung versi Ms Wordnya kayaknya bang... :D
DeleteUdah nyoba 10x pake cara panjang..
ReplyDeletehasilnya tetep X,¯
tapi kalo pake cara yang 1nya bisa :D
Pake "insert" > "equation" > pilih "Accent" > terus pilih deh yg "Bar", tinggal isi kotak kosongnya sama huruf X
Thx ya
blognya bermanfaat banget
Sama2... :D
Deleteini ceklist kotak jika cek listnyaingkaran, bagaimana yaa, tks
ReplyDeleteBisa. Thanks ya. :)
ReplyDeleteSama2... thanks udah berkunjung... :D
DeleteKalo di Exchel gmn, gan ?
ReplyDeleteCara gampangnya, bikin dulu di Word, trus copas ke Excel... :D
DeleteNggak, Gue ngga becanda kok... :D
asik nih .
ReplyDeletemau saya coba
mkasih ya sangat membantu,,,, keren gan
ReplyDeleteberkali-kali coba dapetnya X,-
ReplyDeletebohong x yaa
Nggak lah... masa iya bohong... tuh komen di atas ada yg bilang udah berhasil bikin pake cara Gue walau masih banyak yg gagal... So, gue kerucutin, kemungkinan cara gue itu cuma bisa dipake kalo spec-nya gini:
Delete- Ms Word 2007
- Windows XP
yang mau cara cepat ini gan...
ReplyDeletex̄
copy paste aja...
maaf om glen, ane pake cara praktis aja lah ngambilnya dari
hxxp://www.personal.psu.edu/ejp10/blogs/gotunicode/2010/03/dealing-with-x-bar-x-and-p-hat.html
^_^v
Hohohoho... silakan saja. :D
DeleteToh postingan ini dibuat atas dasar bersenang-senang. Jadi yg mau disampaikan di sini bukan murni cara praktis bikix X-Bar... tp CARA KEREN! Jangan salah paham... >:-)
wwwaaaaaaaaaaaaa~
ReplyDeleteassikkk
berhasil deh akhirnya. makasih buat blognya. dari tadi ribet bikin simbol x yang ada scorenya ini
arigato gozaimasu ^_^
Hahahaha... sama2... makasih juga syudah komen... ;)
DeleteTak coba dulu gan, Semoga berhasil
ReplyDeletesumpah gan kebantu banget, makasih yaaaaa
ReplyDeleteSyukur deh kalo kebantu... sama-sama gan... makasih juga udah mampir... :)
Deletedi word bisa gan, tapi pas di copas ke excel, malah melenceng hasilnya
ReplyDeleteKalo dicopas ke Excel gue juga belum tau sih. Belum gue jajal soalnya waktu bikin artikel ini... :D
Deleterumit tp worked,,keren..
ReplyDeletetp ada sek lebh simple
caranya
klik menu Insert> Symbol, pada Symbols tab... pilih MS Reference San Serif font, From: Unicode (hex) Subset: Private Use Area
tinggal pilih simol x-bar yg ada.
(tp ini di ms office 2010 nek yg lain belon noba..
Yap, berhubung ini artikel judulnya cara keren. Bukan cara simpel brow... But thanks buat tambahannya yak... ;)
DeleteSaya berhasiiilll...ma kasih yak.... :)
ReplyDeletehasilnya error!
ReplyDeleteKok Muncul eror! bang?
ReplyDeleteagan! i did it susccessfully!! thank bgt tipsnya ya. sangat berguna!!!
ReplyDeleteperi peri yuspul gan :D
ReplyDeletetengkyu..
gagal trus -______________-
ReplyDeleteKEREN (Y)
ReplyDeletedapet tugas dari boss, ketemu deh .
ReplyDeletemakasih buanget .
qo hasil akhir'x jadi kya gni /o(X,‾) haha....
ReplyDeleteLebih gampang lagi, klik 'Insert' yang di menu bar -> Equation -> Insert New Equation -> Accent -> Tinggal pilih aja yang ada 'bar' nya -> trus tinggal isi 'x' nya. Super duper mudah :)
ReplyDeleteAlhamdulillah bisaa :)........ kalau yang pake openoffice gimana ya caranya??
ReplyDeleteSorry, ya. Gue belum pernah ngoprek-ngoprek Open Office... :D
Deletethanks berhasil bung...
ReplyDeleteTrims infonya gan, patut untuk dicoba.
ReplyDeleteTapi ane pake yang praktis aja, kayak yang di comment oleh Vario Vharhi sebelumnya.
Iya, nggak apa-apa Bro... kebetulan cara ini adalah cara keren, bukan cara praktis. Jadi, hanya buat yang lagi pengen iseng aja. :)
DeleteSaya mau tambahkan untuk PC yg regionnya di set ke English rumusnya pakai ini {eq \o(x,‾)}, tapi untuk PC yg regionnya di set ke Indonesia {eq \o(x;‾)}, pakai tanda titik koma ";"
ReplyDeleteThanks ya buat tambahannya... :D
Deletetengkayu,,, gw lagi butuh banget tu simbol, lg bwt tgs statistik,,,
ReplyDeletesangat bermanfaat, gw ud buktiin,,,
Sama-sama. Semangat yaa tugasnya~ *reply super telat* wahahaha
DeleteMakasih Kakak :D
ReplyDeleteI'm Success !!
Ok ... berhasil untuk nulis di MSWord tapi untuk komen-komen di FB hasilnya spt ini Xˉ mudah2an agan ada obatnya?
ReplyDeleteSukses selalu
ReplyDeletemakasih akhirnya bisa buat z¯
Horeee..berhasil!
ReplyDeleteKq gak bisa yaa??
ReplyDeletemakasih banyak buat informasinya,, snagat bermanfaat sekali
ReplyDeleteini arahan untuk laptop atau PC min?
ReplyDeleteDua-duanya juga bisa kok. Yang penting masih pakai Office 2007
Deletethanks min tutorialnya. it works. dari tadi nyari X-bar kaga nemu. :D
ReplyDeleteHOREE berhasil... pakai ";"
ReplyDeletepantesan dicari di kotak simbol kagak ada, eeh ternyata ada tutorialnya.
ReplyDeleteThankss sangat membantu :D
wow terimakasih... aku berhasil
ReplyDeleteThankyu min... Ngebantu banget 😘
ReplyDeletemakasih min membantu banget cara yg instannya good good tapi yg rumit itu gak bisa-bisa sedih padahal keren tuh malah error
ReplyDeleteThanks gan
ReplyDeleteKalau untuk ms word 2013 sama gak yah min?
ReplyDeleteBerhasil... thank you
ReplyDeleteBerhasil mas alhamdulillah, ya Allah ngerjain tugas gini amat yak? Bikin atu simbol doang ribetnya
ReplyDeleteThanx so much Glen
ReplyDeletemakasih untuk informasinya, sangat bermanfaat!
ReplyDelete